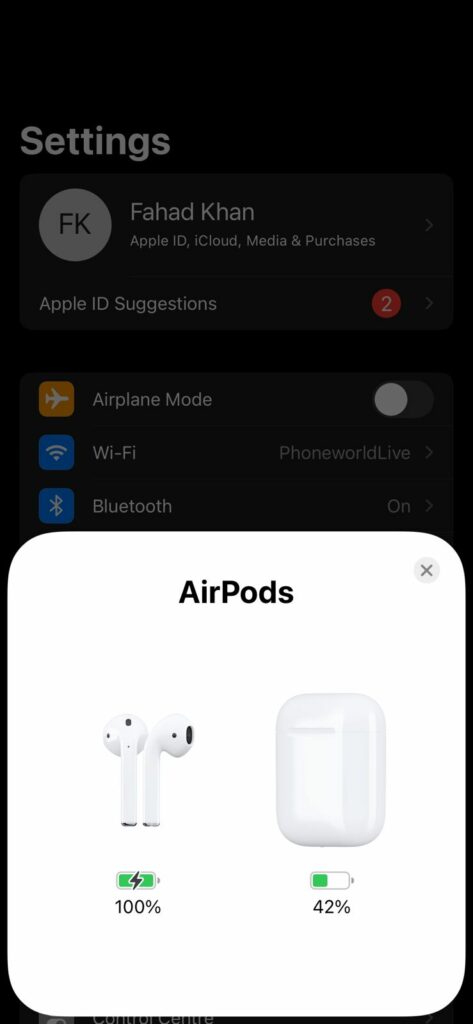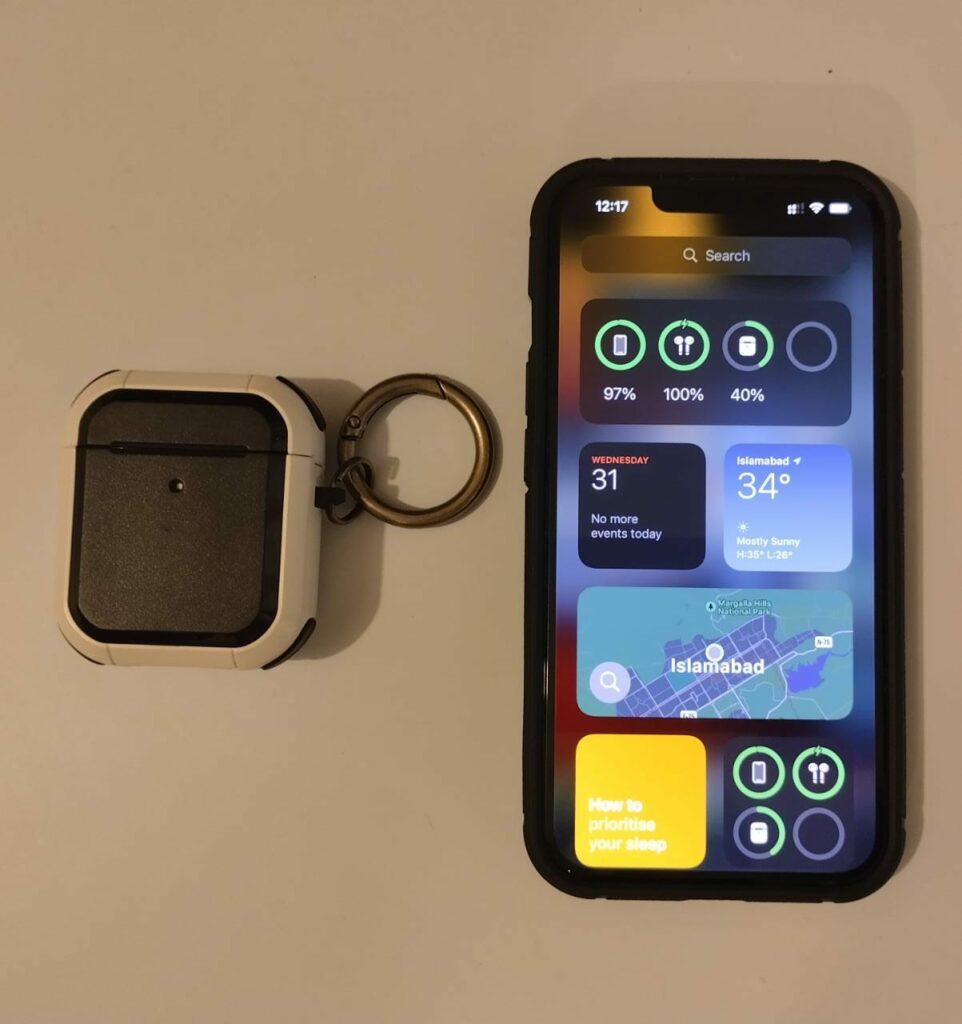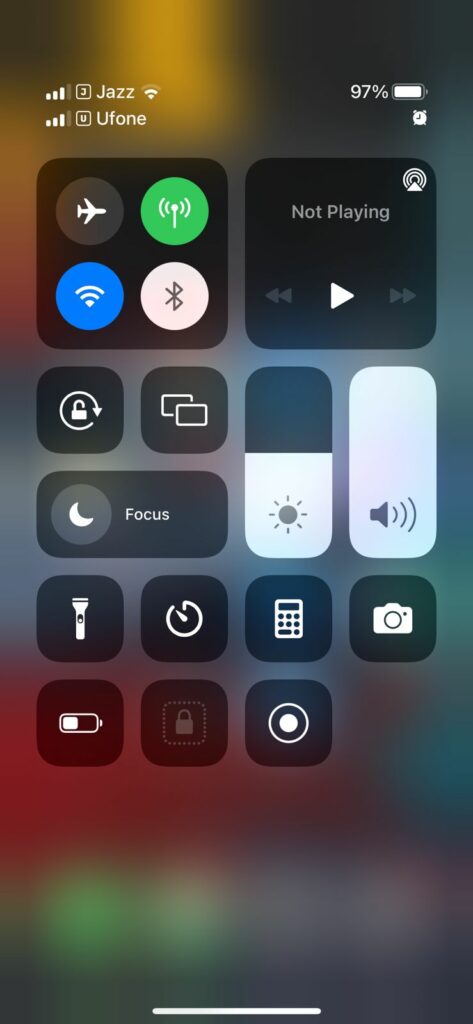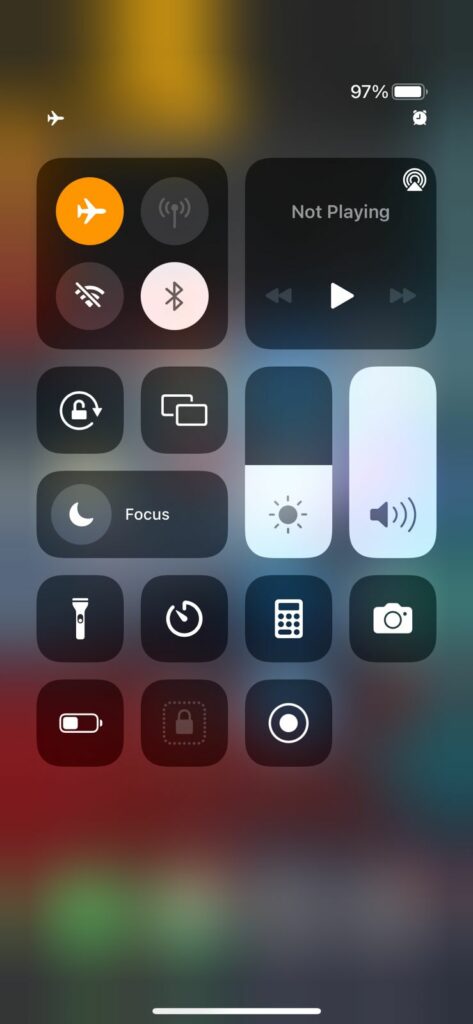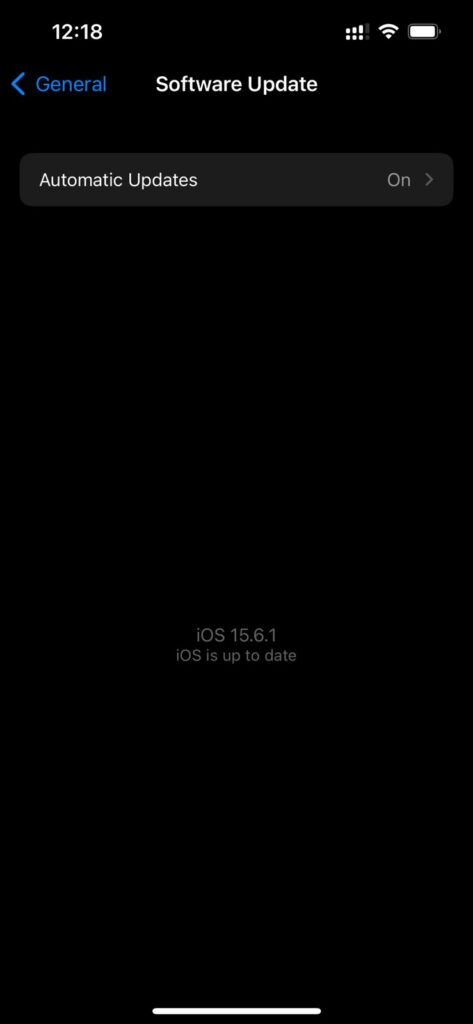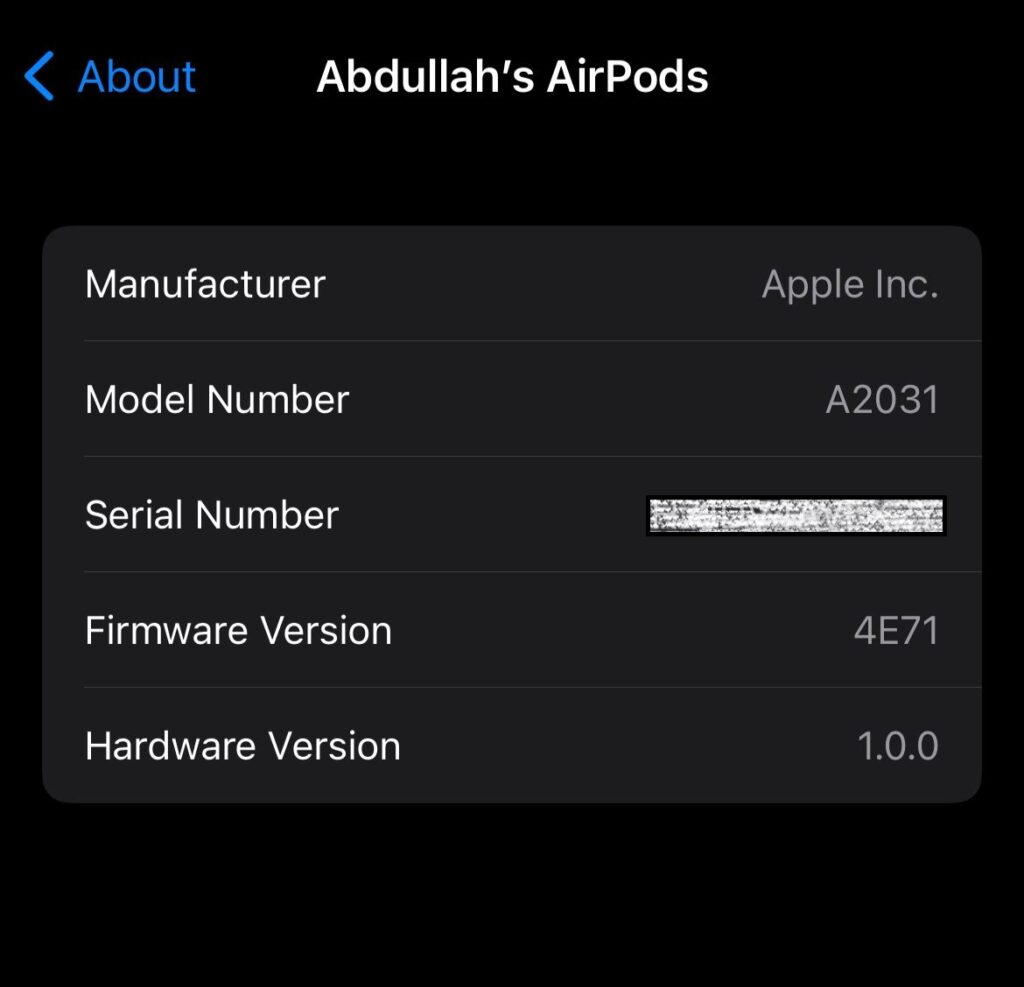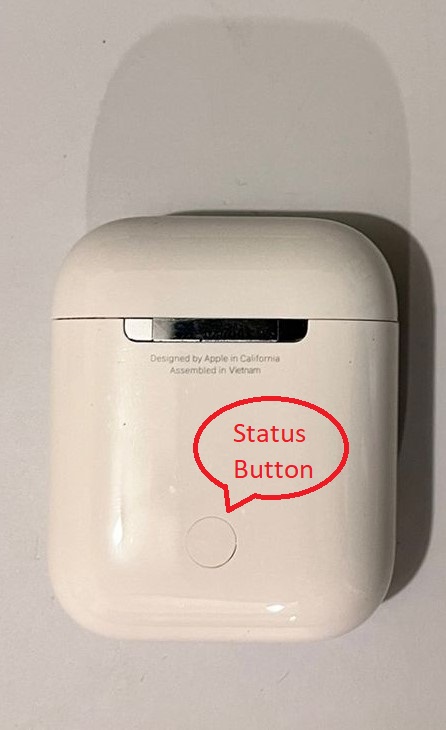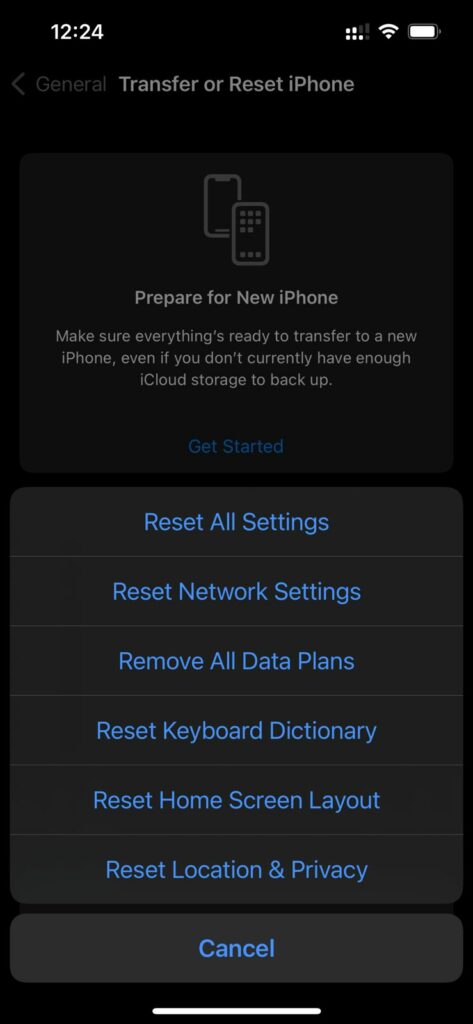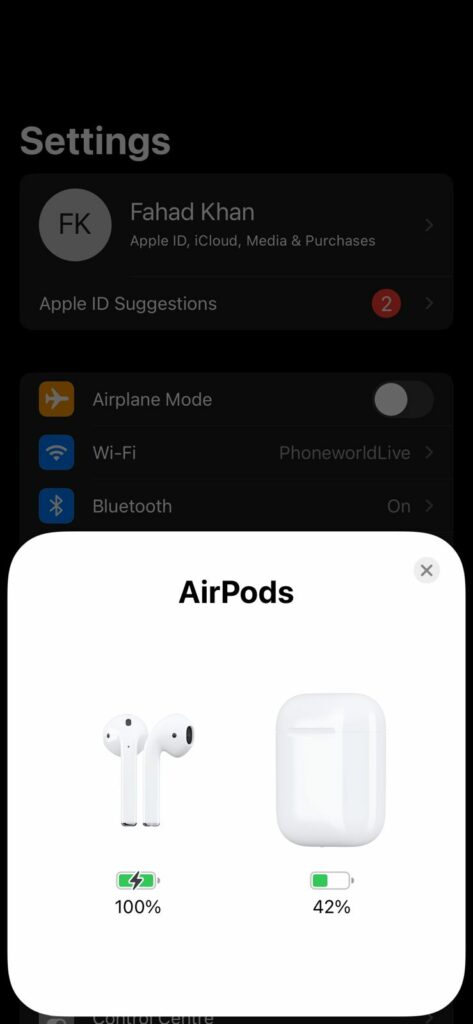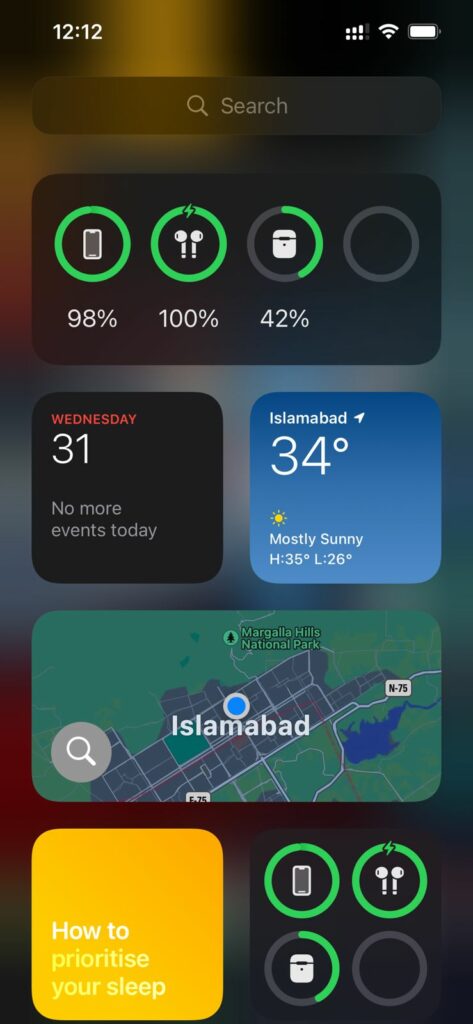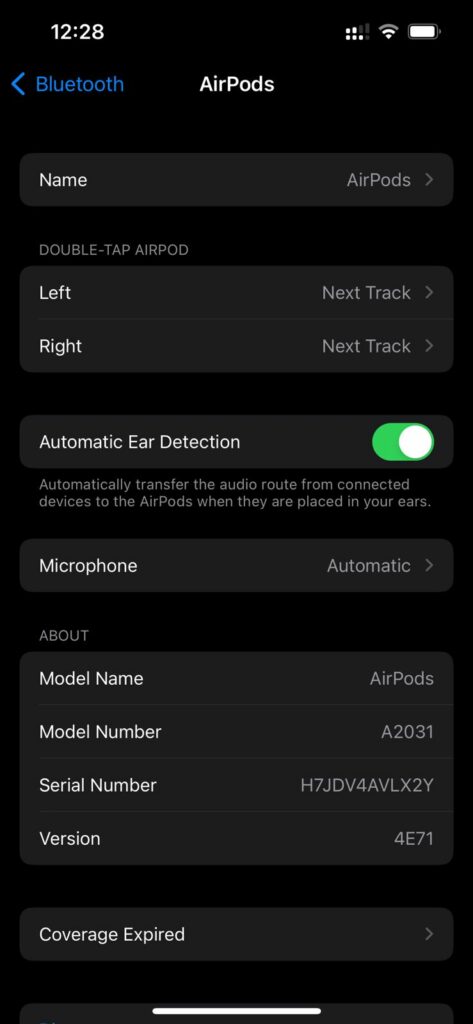Here are the most common hacks to the problems that make AirPods keep disconnecting from iPhones, MAC, and other devices.
Reconnect the AirPods with iPhone Keep your iPhone and AirPods together. Reset Bluetooth on your iPhone. Stay away from wireless interference. Upgrade Your AirPods’ Firmware Update your iPhone to the latest iOS Version. Reset your AirPods Reset Network Settings Check AirPods’ Battery Level Disable Ear-Detection Disable Automatic Switching
1- Reconnect the AirPods with iPhone:
If your AirPods and iPhone keep disconnecting from one another, the very first step that you must try is to re-connect the AirPods with iPhone. This may prevent your AirPods from disconnecting again and again. To re-connect your AirPods or AirPods Max, you need to place them in the Charging Case or Smart Case, wait a few seconds, and then remove them from the case.
2- Keep your AirPods and iPhones Together:
If you move further away from your iPhone, the possibility that your AirPods will Why Do AirPods Keep Disconnecting increases. This is probably something you already knew, but just in case: If you can keep less than 10 meters (or 30 feet) of the distance between AirPods and iPhone MAC or other devices, you should be alright.
3- Reset Bluetooth on your iPhone:
It is possible to minimize minor technical faults and help fix issues relating to Why Do My AirPods Keep Cutting Out by deactivating and then reactivating the Bluetooth feature on your iPhone or another linked device. Turning on and off Airplane Mode is the most effective approach to reset the network settings and see if your right AirPods disconnect or the left one or both.
To access the Control Center on an iPhone, simply swipe down from the top right of the screen in that direction (or swipe up from the bottom of the screen if the device has a Home button). After that, tap the icon that looks like an airplane, waits ten seconds, and then tap the icon once more to turn Bluetooth back on.
4- Stay Away from Wireless Interference:
Interference from other wireless devices is another potential cause for your AirPods or AirPods Pro to disconnect from the iPhone or other devices. Check to see whether you are near any frequent sources of interference, such as power lines with insufficient shielding, microwave ovens, wireless speakers, and so on. If that is the case, you need to get away from them.
5- Upgrade Your iPhone’s iOS:
The most recent iOS updates for the iPhone come with a large number of bug patches, which may remedy any troubles you have been having with the AirPods’ connectivity. To update the software on your iPhone, navigate to Settings, then to General, and check for Software Update. If you don’t see any updates that are waiting to be installed on your iPhone, you should try restarting it instead. Wait for a full minute after the gadget has finished shutting down before attempting to restart it. If your AirPods keep cutting out from your iPhone, in this way the problem should resolve.
6- Upgrade Your AirPods Firmware:
If your AirPods get disconnected from your iPhone or iPad, the problem could be caused by out-of-date software or firmware. Check that the Firmware Version is up to date by connecting your AirPods to your iPhone and then going to Settings, tap General, then go to About and select AirPods.
Returning your AirPods to their charging case and then connecting the case itself to an external power supply is the first step in updating the software on your AirPods. Then, ensure that your iPhone is linked to Wi-Fi and maintain it within close proximity to the AirPods at all times. At a minimum, please wait half an hour before checking back in. In the meanwhile, your AirPods should update themselves. You can easily find the latest AirPods’ Firmware version on the internet.
7- Reset Your AirPods:
You should reset your AirPods if you are still having problems related to Why Your AirPods keep disconnecting at random intervals. Place the AirPods inside either the Smart Case or the Charging Case. The next step is to press and hold the Status button (or, on the AirPods Max, both the Noise Control button and the Digital Crown) until the indicator begins to flash amber.
Now remove the AirPods from your ears and re-connect them to your iPhone by following the instructions that appear on the screen.
8- Reset Network Settings:
By resetting the network settings on your iPhone, you should be able to fix any corrupt network-related settings that prompt the AirPods Disconnection in the proper manner. To accomplish this, open the Settings app on your iPhone, navigate to General, then tap Transfer or Reset iPhone, and finally tap Reset. Tap the Reset Network Settings button after entering the passcode for your device. After completing the reset procedure, reconnect your AirPods and check to see if the problem still persists.
9- Check AirPods’ Battery Level:
AirPods are wireless and require a full charge in order to perform their intended functions. When the battery in your AirPods runs out, they will immediately disconnect from any device with which they have been connected. This can also occur at random in certain circumstances, such as when the battery is almost completely drained.
As a result of this, it is strongly suggested that you keep them charged at all times in order to avoid AirPods Cutting Out problems.
10- Disable Automatic Ear-Detection:
The Automatic Ear Detection feature of your AirPods is responsible for determining whether or not they are currently in your ears. However, this can also result in the audio becoming disconnected, and this is especially likely to occur if you have a habit of playing with either the left or the right AirPod while wearing them. Turning off Automatic Ear Detection on your iPhone can be helpful if you are having trouble keeping your AirPods connected to your iPhone.
Tap the information symbol that appears next to your AirPods while you are in the Settings menu for Bluetooth. After that, turn off Automatic Ear Detection.
11- Disable Automatic Switching:
When you start playing audio on one of your Apple devices, AirPods will instantly switch between all of your other Apple devices. If you happen to have another iPhone, iPad, or Mac laying around, you can disable this functionality to prevent AirPods from disconnection. Navigate to Settings > Bluetooth, then tap the information icon that’s next to where it says AirPods. After that, select When Last Connected to This iPhone by tapping the Connect to This iPhone button and then selecting the option. You are going to need to repeat that process on all of your iOS and iPadOS devices. To change the settings for your AirPods on a Mac, open the System Preferences and navigate to the Bluetooth section. The last step is to change the Connect to This Mac setting to When Last Connected to This Mac.
Final Wrap
No More AirPods Disconnection Issues! The solutions presented above ought to have assisted you in resolving issues with the AirPods becoming disconnected from your iPhone. If this is not the case, you most likely have a problem with the hardware, and in order to receive support, you will need to get in touch with Apple. You can accomplish that in a few different ways, such as by going to an Apple Store or downloading the Apple Support app on your device.